Manual De Seguridad Optimizacin De Apache Php Y Mysql
Este tutorial es la parte 4, final, de las herramientas que necesitamos para desarrollo LAMP, puedes realizar un repaso de lo ya instalado: Apache, PHP y MySQL.
Apache First, I recommend you read the of Apache for Windows - it explains some Windows-specific features like running as a service that you don't have on other OSes and you probably have never used before. As mentioned in these platform specific notes, Apache doesn't provide binaries for Windows, however they have links to several third-party sites that provide binaries, for example. From that website, we can download either the 32-Bit version (win32) or the 64-Bit one (Win64) - if your OS is 64-Bit you should always try to install 64-Bit versions of software, but note that you'll need to use 64-Bit modules as well, that means if you only have a 32-Bit module then download the 32-Bit Apache. Here's the version that I used when writing this: - it was the latest version when this answer was last updated (look at the edit date at the bottom of the post).
Once downloaded, just extract the Apache24 folder to the root of your hard drive, so that you have a path like C: Apache24 bin. Open a command line window (Windows+R and type cmd then press Enter), change directory into C: Apache24 bin and run httpd.exe, normally it shouldn't print any errors. If you get an error dialog stating that MSVCR110.dll is missing on your system, you'll need to install the - as always, when prompted, select the appropriate bit-version: vcredist_x86.exe for 32-Bit systems and vcredist_x64.exe for 64-Bit ones. If you get an error saying that it can't bind to port 80, check if another application uses that port - also Skype is known to use ports 80 and 443 by default;, restart Skype to apply the changes, and then you should be able to start Apache without issues. Hp 6230 Repair Manual. Hp Pavilion Dv9700 Restore Disk Download. A warning like Could not reliably determine the server's fully qualified domain name can be ignored for now.
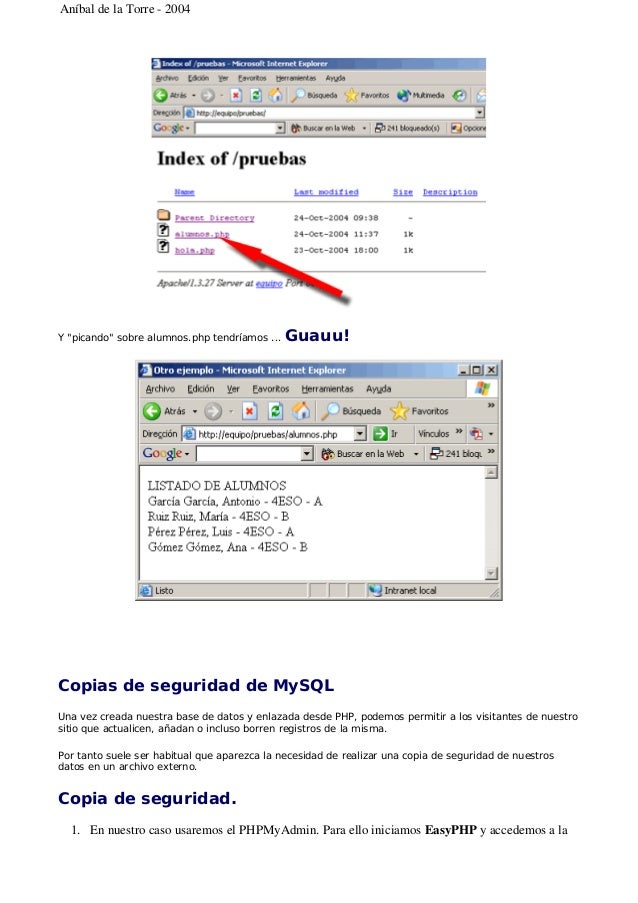
Windows Firewall may prompt you to allow Apache to communicate on specific networks, I recommend you use the default settings: allow it on home and work networks, but not on public/untrusted networks. Then, open a browser and browse to if you see a page saying It works! Then it means your Apache installation is working.
You can now stop the currently running Apache by pressing Ctrl+C in the command prompt. If you got a warning about not being able to determine the system's fully qualified domain name, fix it by editing C: Apache24 conf httpd.conf and editing the ServerName variable (it should be already there in a comment, just uncomment it and change it): ServerName Replace with either the system's host name or localhost. Finally, if you want to run the server automatically when the system starts (even if nobody logs in), you'll need to run it as a service - in a new elevated (as an administrator) command prompt, type: httpd.exe -k install That's it, now you have a new service in Services (Windows+R then type 'services.msc' then press Enter) named 'Apache2.4' that you can control just like any other Windows service. Restricting Apache access to localhost only - optional If you're setting this up for development purposes you want to make sure that no one except you can access it, your firewall should already take care of that but let's add another layer of security to it by telling Apache to accept requests from the local machine only. Open Apache's configuration file C: Apache24 conf httpd.conf, search for the default directory block.
At the end if it, there should be a line Require all granted, this means that anyone can access this server. Let's make that Require local which only allows access from the local machine. Also, you can tell Apache to only bind to the loopback interface, that way even if both your firewall and the access control directives mentioned above fail, the server still won't be open to the whole internet. For this, locate the Listen directive (by default it's set to 80) and change it to the following: Listen 127. Node Js Php Serialize Json. 0.0.1:80 Listen [::1]:80 The first line is self explanatory, the second one is the first one's IPv6 equivalent, the brackets are used in the IPv6 notation to separate the address and the port. Save the file, if you're already running the server then restart it in order to take our changes into account, and now only localhost has access, everyone else will get a 403 Forbidden. PHP I suggest you read the about installing it on Windows systems.